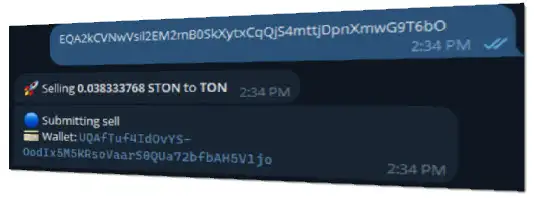Welcome to TonTradingBot, the comprehensive solution for cryptocurrency trading developed on the TON platform. With direct access through Telegram, Ton Trading Bot has revolutionized the way traders communicate by providing a comprehensive set of features to enhance trading efficiency and profit potential.
Ton Trading Bot enables traders on TON to execute trades, manage investment portfolios, and seize market opportunities without leaving the Telegram environment. Our development team has tirelessly worked to create a bot that not only simplifies the trading process but also helps traders of all skill levels increase profits on the TON blockchain.
TonTradingBot is more than just a bot – it’s a powerful tool equipped with essential features that traders need to succeed in the volatile TON trading landscape. Whether you’re an experienced trader or just starting out, Ton Trading Bot provides the tools, resources, and support you need to thrive in the cryptocurrency market.”
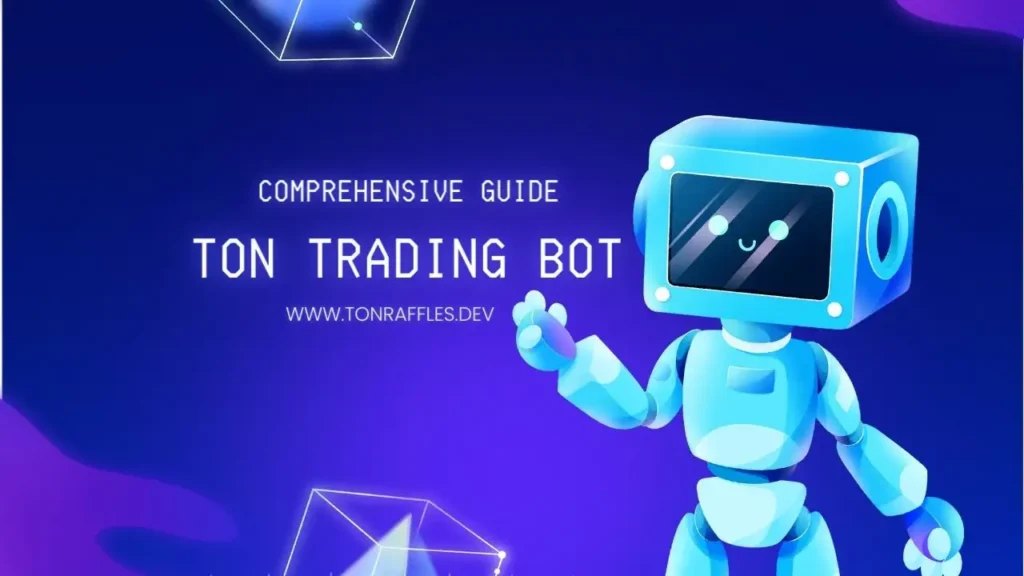
The Features of TRADINGBOT
WALLET
Creating and Using Wallets on TON”
Ton TradingBot offers the convenient feature of Creating Wallets, allowing users to easily create one or multiple wallets with just a click.
Each created wallet will have a wallet address and 24 secret words. We strongly encourage you to keep these words safe to prevent potential scammers from accessing your wallet.
Note: Do not share your secret words with anyone to avoid becoming a victim of fraud.
If you’re new to TON and haven’t set up a wallet yet, or if you’re unsure about the wallet creation process, TonTradingBot makes this journey simpler, helping you to easily kickstart your trading activities.
For existing users who already have wallets, TonTradingBot supports seamless integration. Simply connect your current wallet with Ton TradingBot to start using its full range of features.
Wallet Guide
“Before using any feature of TonTradingBot, you need to set up your wallet with the Bot.
To do this, access the Menu and select /wallets via the following link: https://t.me/Ton_TradeBot?start=105560be057046299e5219b47c616fd4“
In this step, there are three ways to set up a wallet on TonTradingBot:
Create Wallet: Create a new wallet
Create X Wallet: Create multiple wallets
Add Wallet: Add a wallet to the Bot => It is recommended that you create a new wallet to ensure the safety of your main wallet.”
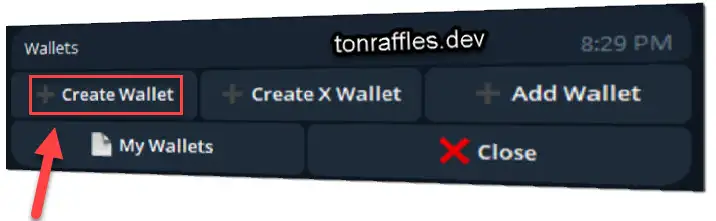
Ton TradingBot will create a completely new wallet with a Wallet Address and 24 secret words.
Note: You will need to use this wallet to perform token transactions, and the 24 secret words are used for wallet import or recovery. Be sure to securely store this information.
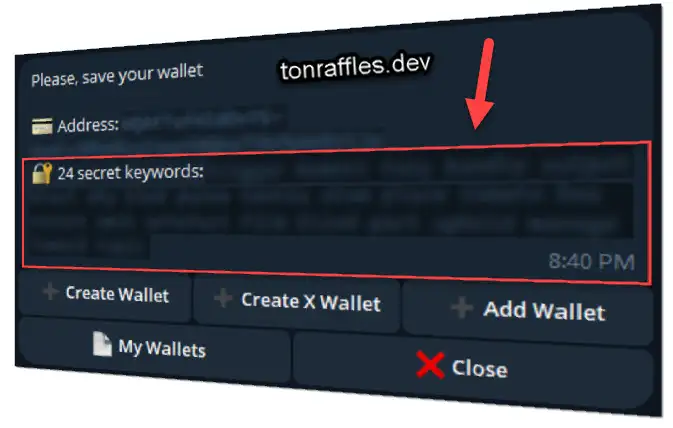
You can select ‘My Wallets’ to check the list of wallets. Now, you can see the wallet you just created and the amount of $TON in the wallet.
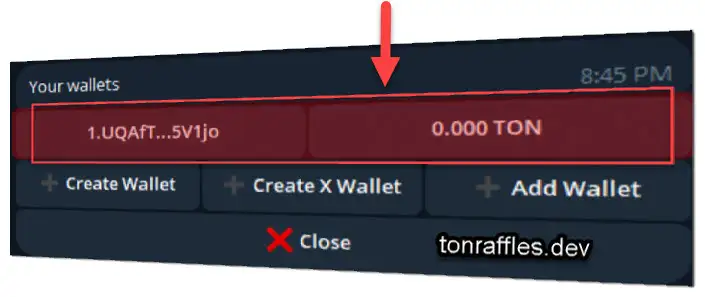
Create X Wallet
Similar to before, you can select ‘Create X Wallet‘ in the wallet interface to create multiple wallets.
Follow these steps:
Select ‘Create X Wallet‘ Enter the number of wallets you want to create (You can create up to 30 wallets at a time)
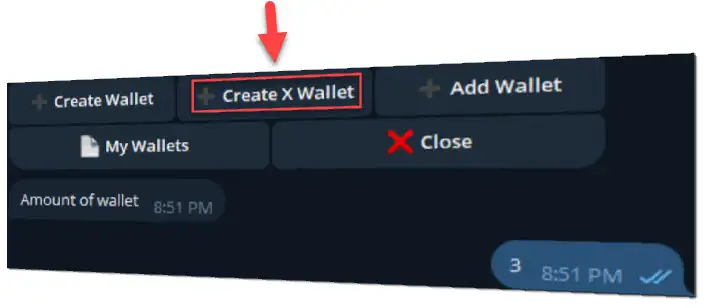
You can select ‘My Wallets’ to check the list of wallets. Now, you can see the wallets you just created and the amount of $TON in each wallet.
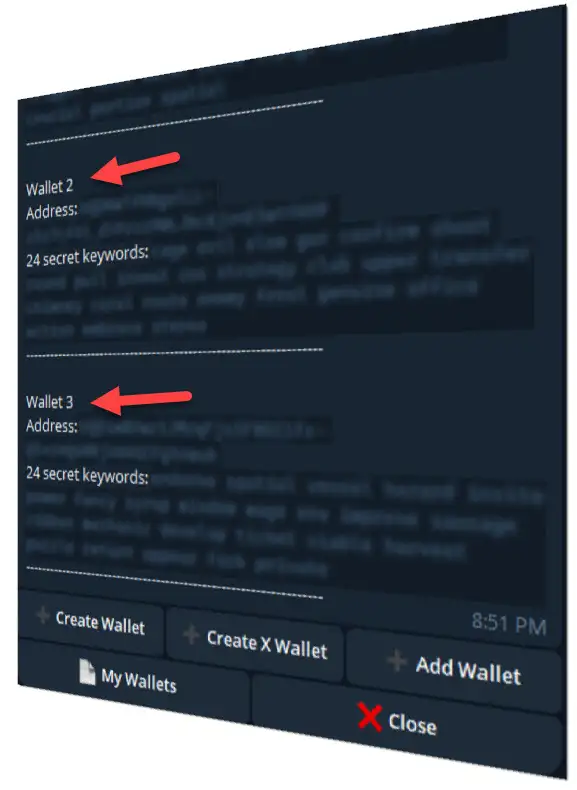
Add Wallet
If you already have a wallet on TON, you can select “Add Wallet” to add it to TonTradingBot.
Access the wallet interface and choose “Add Wallet”. The bot will ask you to send the 24 secret words. After you send them, your wallet will be added to TonTradingBot. You can select “My Wallets” to check the list of wallets.
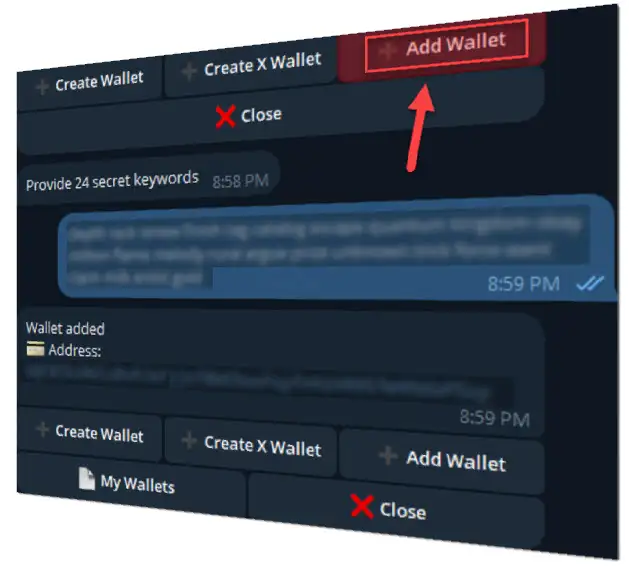
Check Wallet
If you want to check the list of wallets with the 24 secret words, you can access the wallet interface and select the wallet you want to check the information for.
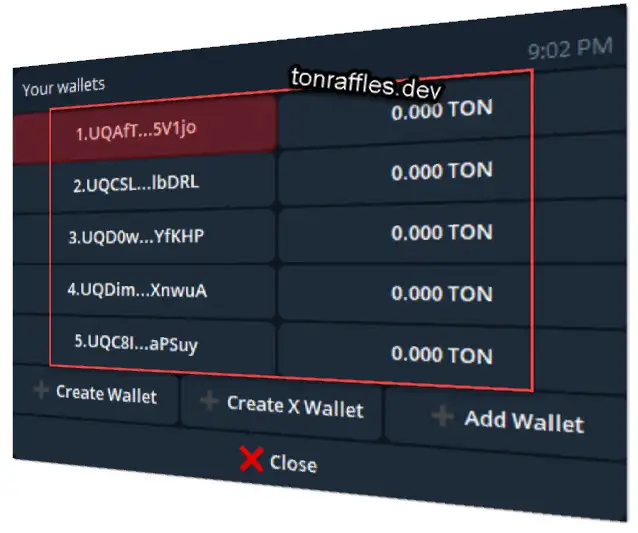
Delete Wallet
If you wish to delete any wallet from Ton TradingBot’s list, you can access the wallet interface and select “Delete Wallet.”
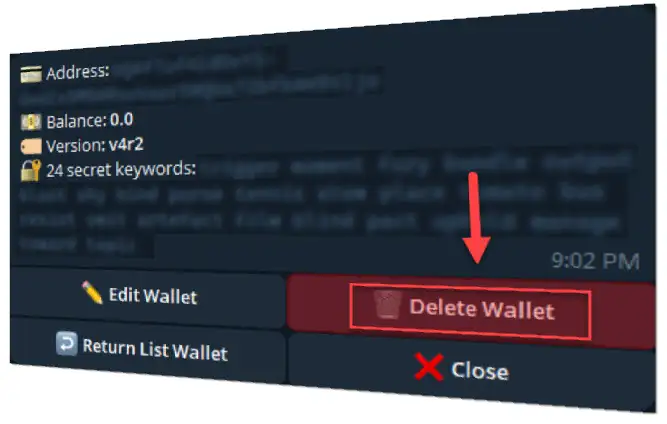
Trading Tokens with Ton TradingBot
Buying Tokens
To buy tokens via TonTradingBot, please follow these steps:
- Paste the token contract into Ton TradingBot.
- After sending, the token information will appear. Here, you can check the basic information of that token and start buying/selling.
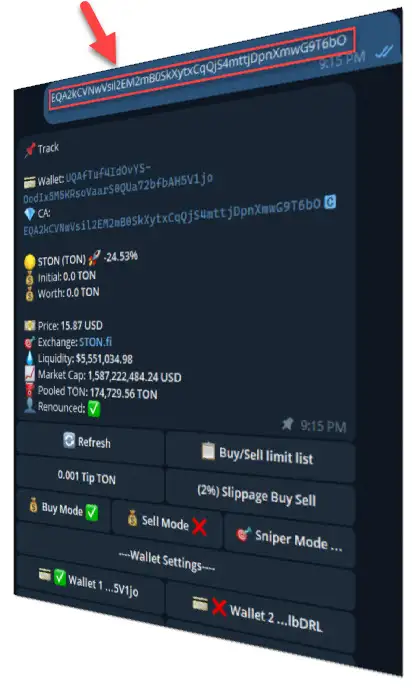
To buy tokens, you select the Buy Mode, choose the wallet you want to use, and the amount of $TON to buy the token.
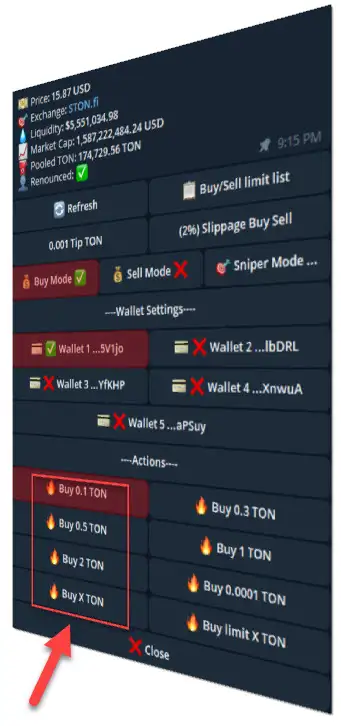
You can enter the amount of $TON you want to use to buy the token.
After confirmation, the bot will send you a notification about the transaction.
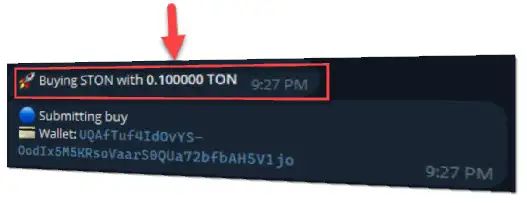
When the transaction is complete, TonTradingBot will notify you with a link to the Txhash on Tonviewer.
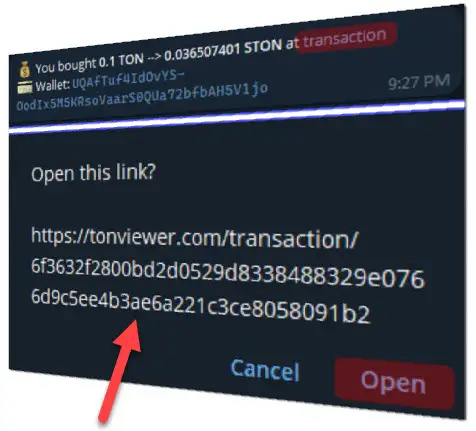
Selling Tokens
Selling tokens will be similar to buying them.
- Paste the token contract into Ton TradingBot.
- After sending, the token information will appear. Here, you can check the basic information of that token and start trading buy/sell.
To sell tokens, you select the Sell Mode, choose the wallet you used to buy the token, and select the percentage of tokens you want to sell. You can also choose to Sell X Tokens and enter the desired percentage.
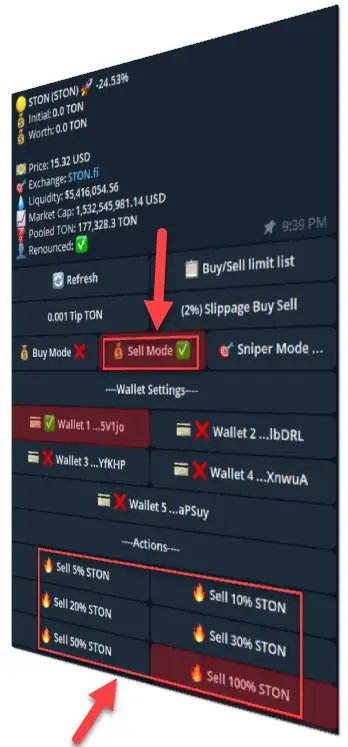
“After confirmation, the bot will send you a notification about the transaction.”
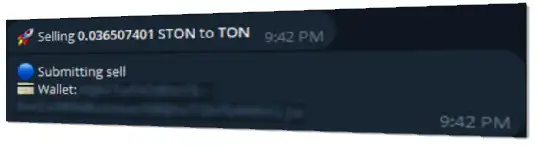
When the transaction is complete, Ton TradingBot will notify you with a link to the Txhash on Tonviewer.
Place a Limit Order
Guide to Place a Limit Order
Buy with Limit Order
Buy with Limit Order is a method that allows the Buy Order to be processed only when the token price reaches the range you have set. To execute a Buy Limit Order, follow these steps:
After sending the token contract, the Bot will send you token information.
Select the Buy Mode, choose the wallet you want to use, and select Buy Limit X TON.
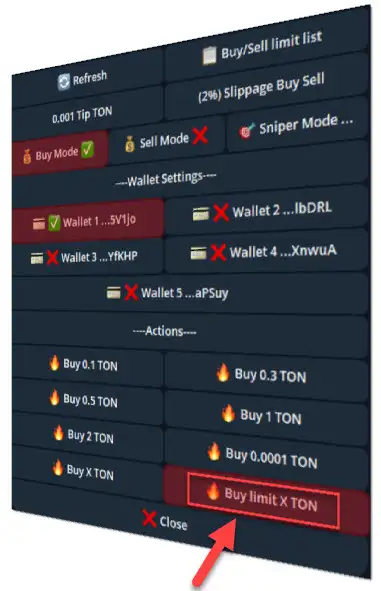
The bot will ask you to enter the price range and the amount of $TON you desire. Enter in the format [price]|[quantity $TON].
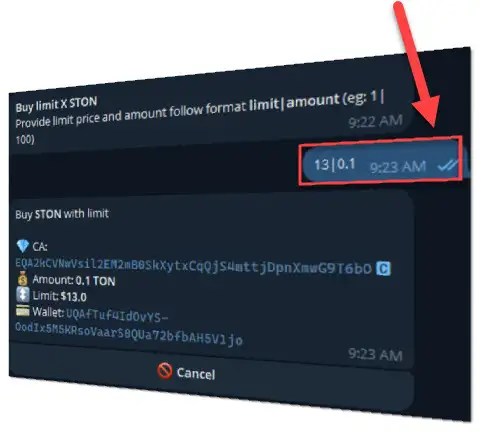
The interface will display that your order is pending.
When the token reaches the price range you specified, the Buy Order will be processed.
Sell with Limit Order
Similar to Buy Limit, follow these steps:
- After sending the token contract, the Bot will provide you with token information.
- Select the Sell Mode, choose the wallet you want to use, and select Sell limit X % token.
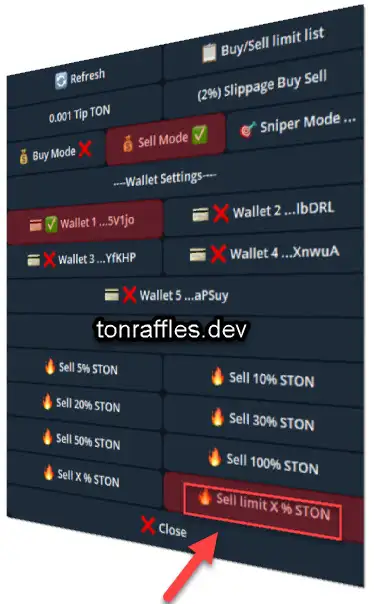
The bot will ask you to enter the price range and the percentage of tokens you desire. Enter in the format [price]|[percentage of tokens].
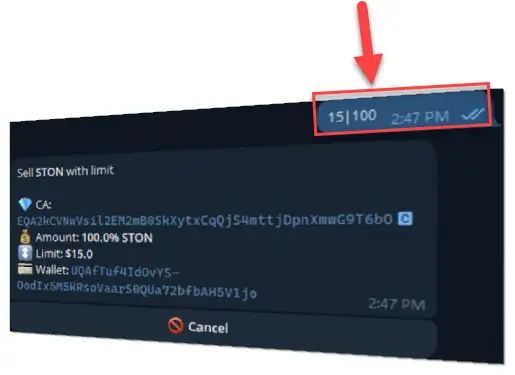
The interface will display that your order is pending.
The Sell Order will be processed when the token reaches the price range you specified.
Automatic Buy/Sell
With the Automatic Buying/Selling feature, users can specify specific parameters such as price thresholds, volume limits, or time intervals. When these conditions are met, TonTradingBot will automatically execute buy or sell orders on behalf of the user, eliminating the need for manual intervention.
This feature is particularly useful for traders who want to take advantage of market movements even when they cannot actively monitor the market. By automating trading decisions based on predefined criteria, users can efficiently capitalize on trading opportunities with high performance.
Guide to Automatic Buy/Sell
Auto Buy
To activate this mode, select /setting to access the Menu.
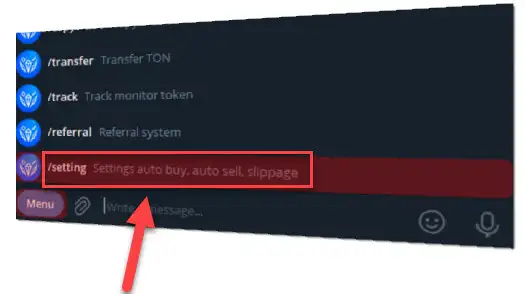
After that, the Automatic Buying/Selling interface will appear. In the Automatic Buying section, click on ‘Inactive‘ to switch it to ‘Active‘. This mode is now activated.
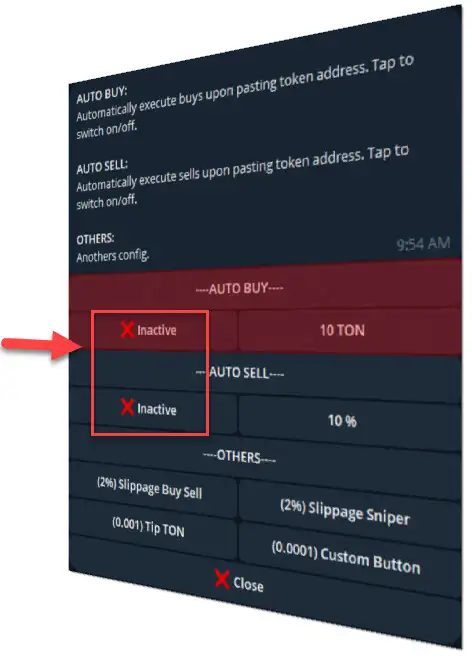
However, you’ll need to take one more step to set the amount of $TON you want to buy for each trade. Click on the ’10 TON’ button and enter the quantity you desire.
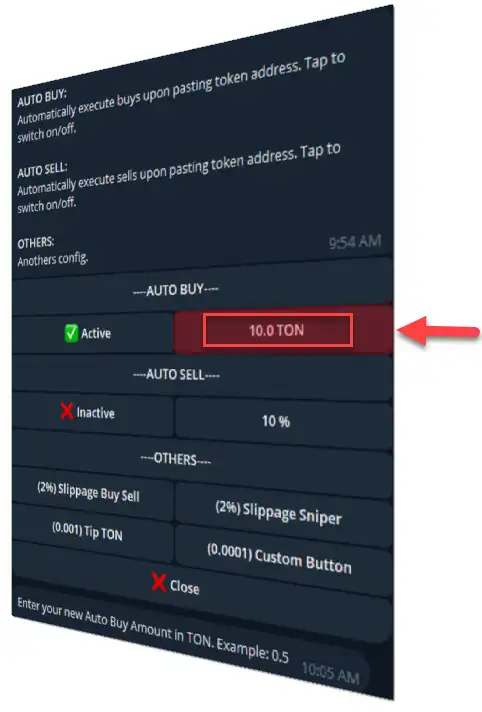
The Automatic Buying mode is now activated. When this mode is enabled, TonTradingBot will automatically buy each time you paste the token contract.
Automatic Buying transactions will be processed like a regular trade with the predetermined amount of $TON.
Auto Sell
To activate this mode, select /setting to access the Menu.
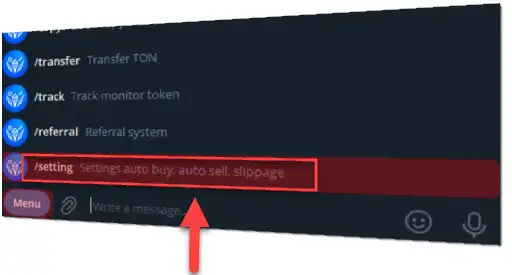
After that, the Automatic Buying/Selling interface will appear. In the Automatic Selling section, click on ‘Inactive’ to switch it to ‘Active’. This mode is now activated.
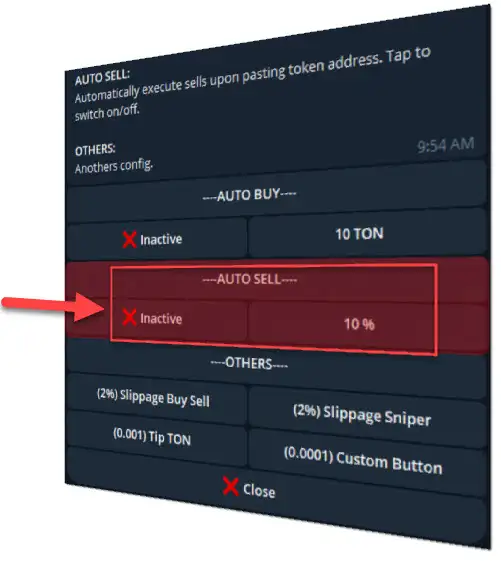
However, you’ll need to take one more step to set the percentage of tokens you want to sell for each trade. Click on the ‘10%’ button and enter the percentage you desire.
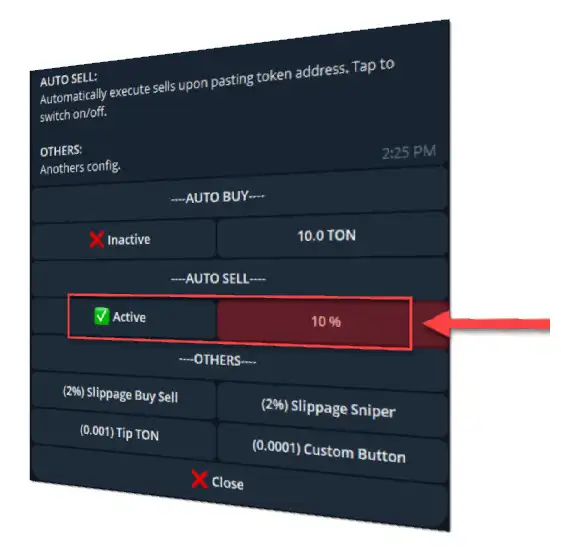
The Automatic Selling mode is now activated. When this mode is enabled, TonTradingBot will automatically sell each time you paste the token contract.
Automatic Selling transactions will be processed like a regular trade with the predetermined percentage of tokens.