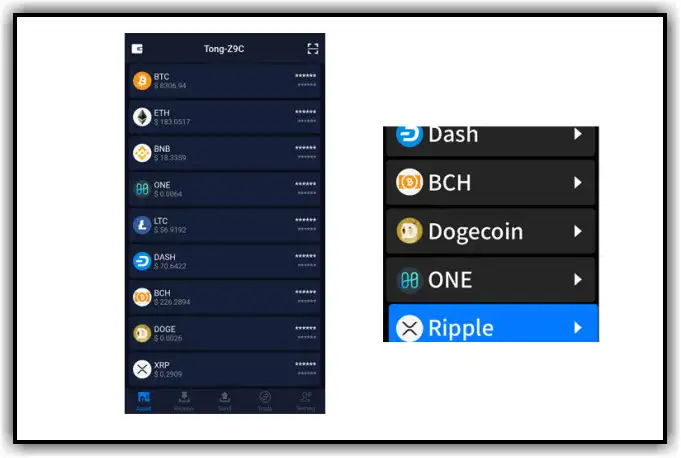SafePal S1 cold wallet is invested in and developed by Binance – the world’s number one cryptocurrency exchange. SafePal S1 is also the first cold wallet series to support Vietnamese, bringing a friendly and convenient experience to users in Vietnam.
This article will provide detailed instructions on how to safely and easily set up the SafePal S1 cold wallet.

Open the SafePal S1 Cold Wallet Box
After receiving the package of the SafePal S1 hardware wallet, the first thing to do is to check whether the device has been damaged or previously used by anyone. Here are some details you need to pay attention to:
- Check if the packaging has been opened or damaged.
- Inspect whether the product box is damaged, and if the anti-counterfeit seals are still affixed.
- See if the device’s S1 screen displays the language selection page and guides you through the authentication process.
- Verify that the product box contains all the accessories as shown below:
- SafePal S1 hardware wallet
- Cleaning cloth
- Sticker
- USB cable
- 3 blank sheets for writing down the recovery phrase
- User manual
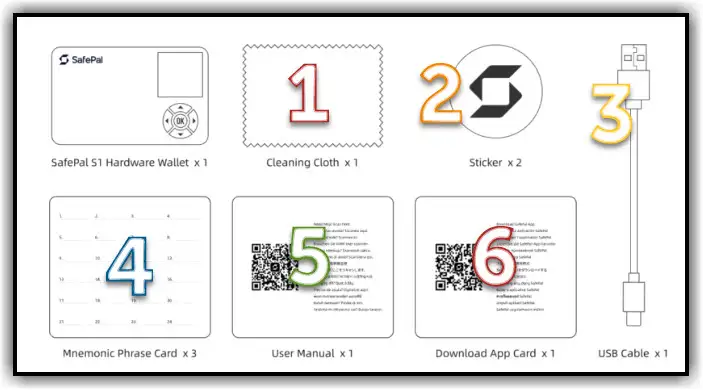
Authenticate the SafePal S1 Hardware Wallet
Authenticating the SafePal device is a security mechanism to verify the authenticity of the SafePal hardware wallet after you purchase it. There are four simple steps to complete the device authentication process. The video below will guide you step-by-step to authenticate the S1 hardware wallet.
Step 1. Begin Authentication
To start using the SafePal hardware wallet, turn on the wallet by pressing and holding the power button for about 3 seconds. Next, select English or your preferred language for easy use. Then, you will see the “Authenticate Device” interface. By clicking “Next,” a unique QR code will be displayed on the S1 device.
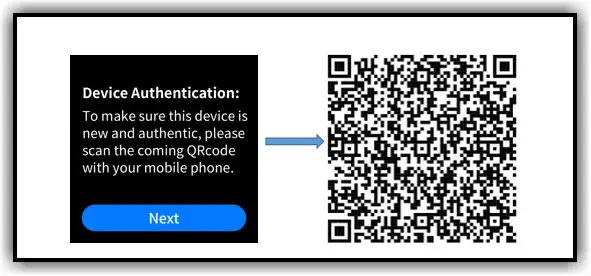
Step 2. Enter the Authentication Code
Use your phone to scan the QR code displayed on the S1. An authentication webpage from SafePal will open, showing six blank fields for entering the authentication code.
On the S1 device, press OK to continue. You will see a randomly generated 6-digit code displayed on the S1 device. Enter this 6-digit authentication code into your phone’s screen and press the Authenticate button.
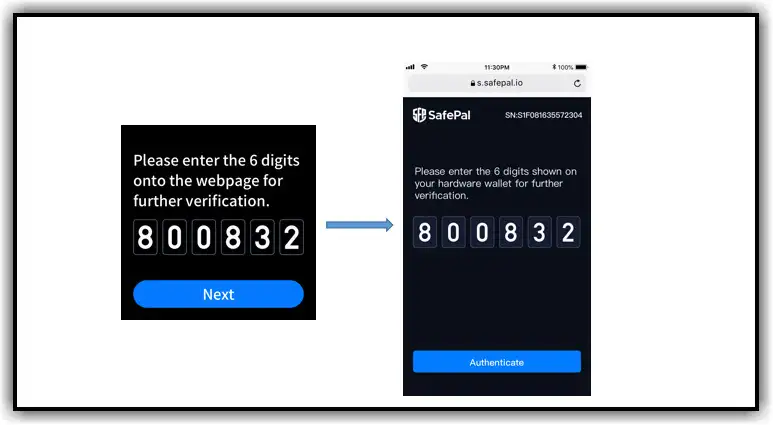
Step 3. Successful Authentication
The website will display a successful authentication message, and at the same time, the SafePal S1 hardware wallet will also display “Congratulations.” At this point, your SafePal S1 hardware wallet has been verified as genuine and is safe to use.
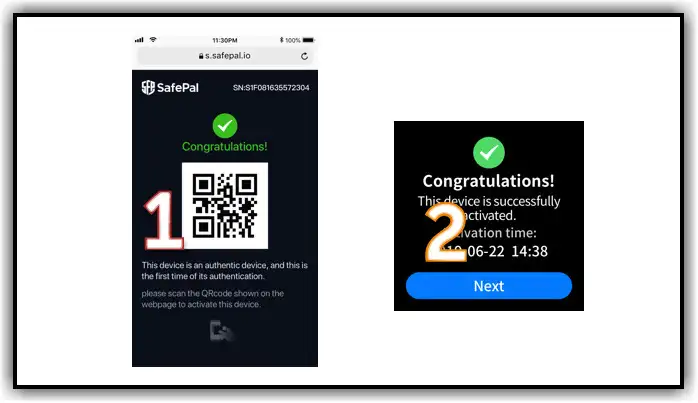
Step 4. Activate the Device
On the SafePal S1 hardware wallet, press OK (Next) and scan the QR code displayed on your phone to activate the device. Wait a few minutes for the activation process to complete. After that, you move on to setting up your SafePal S1 hardware wallet.
Setting Up SafePal S1
After verifying that the SafePal S1 hardware wallet is genuine and safe to use, set up the wallet by either creating a new hardware wallet or restoring from a previously existing one.
On the SafePal S1, there are two options: Create New and Restore.
- Create New starts a completely new hardware wallet, generating a unique, random recovery phrase for you.
- Restore is used if you already have a recovery phrase from an old wallet and want to restore all coins to this new SafePal S1 hardware wallet.
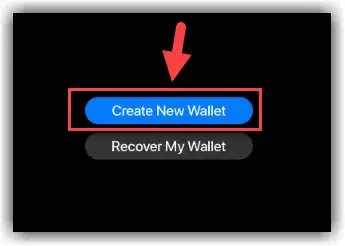
Setting Up a New SafePal S1 Cold Wallet
To set up a new SafePal S1 hardware wallet, follow these steps as described in the image below:
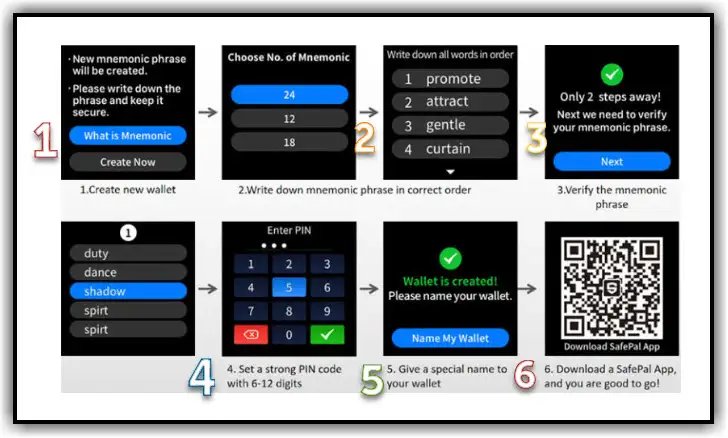
The steps include:
- Create a new hardware wallet.
- Record the recovery phrase (it is recommended to choose 24 words).
- Verify the recorded phrase.
- Set a 6-12 digit PIN.
- Name your hardware wallet.
- Scan the QR code with your phone to download the SafePal App.
Restore the SafePal S1 Hardware Wallet
To restore your SafePal S1 hardware wallet using a 24-word recovery phrase from an old wallet, follow these steps:
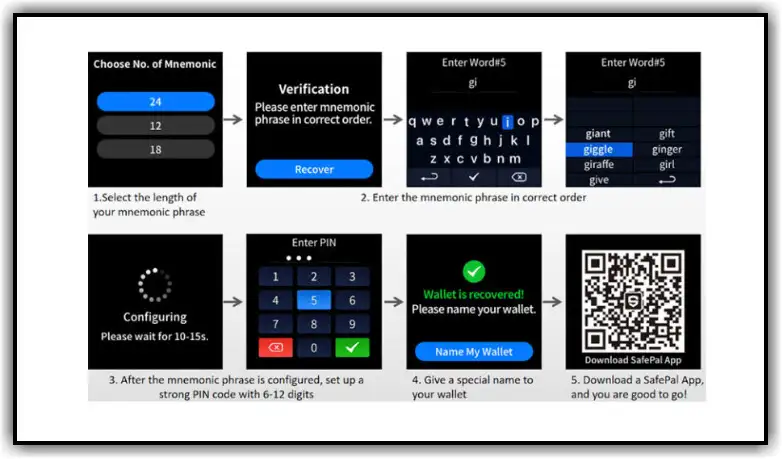
In the process:
- Choose the length of the recovery phrase you have (24, 12, or 18 words).
- Enter each recovery word into the SafePal S1 hardware wallet in the exact order of each word.
- After entering all the words of the phrase, set a 6-12 digit PIN.
- Name your hardware wallet.
- Scan the QR code with your phone to download the SafePal App.
Connect SafePal S1 Cold Wallet to SafePal App
Since the SafePal S1 is an offline device, it does not connect to the internet or blockchain to send or receive cryptocurrencies. To sign a cryptocurrency transaction or log in to a decentralized application (DApp), the SafePal S1 needs to be connected to the SafePal App to communicate with the blockchain network for transferring funds or retrieving data from the blockchain and DApps.
This ensures that the device’s private keys remain secure from hackers and viruses.
Therefore, after setting up the SafePal S1, the final step is pairing it with the SafePal App to establish the connection.
Step 1. Download the SafePal App
You can download the SafePal App by visiting https://www.safepal.com/download or by scanning the QR code provided below:
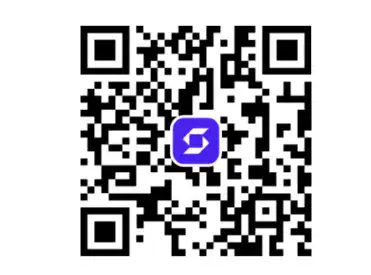
Step 2. Configure Security for the SafePal App
The first time you use the SafePal App, it will ask you to complete the security setup for the app, which includes setting up a password, enabling fingerprint authentication, and creating a pattern lock.
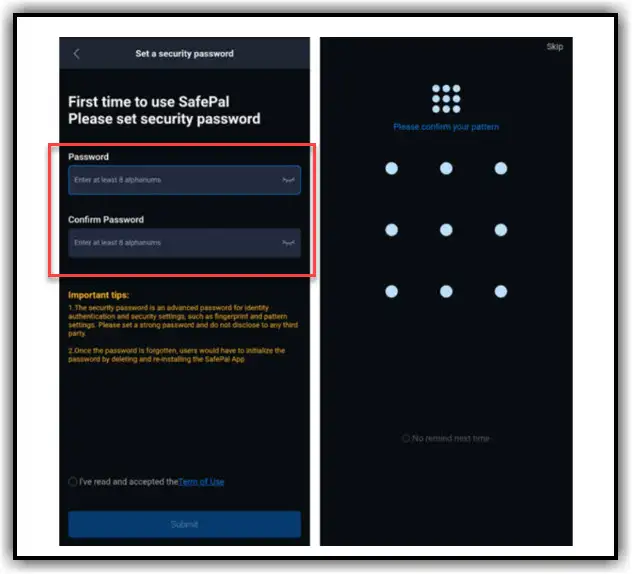
Step 3. Proceed to Connect with the SafePal S1 Hardware Wallet
After setting up the SafePal App, on the app’s interface select “Hardware Wallet” then press “Continue.”
Step 4. Use the Hardware Wallet to Scan the QR Code on the SafePal App
Open the SafePal S1 and select “Scan.” Then use the hardware wallet to scan the QR code displayed on the SafePal App. After that, enter the PIN on the hardware wallet to authenticate the connection.
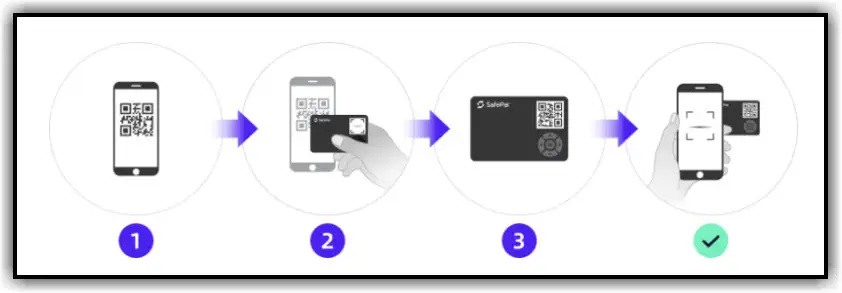
Step 5. Use the SafePal App to Scan the QR Code on the Hardware Wallet and Pair Them
After entering the PIN into the hardware wallet, it will display a dynamic QR code on the screen. Scan this code using the SafePal App by pressing “Continue” or “Next,” which will activate the phone’s camera. After scanning the QR code, the SafePal S1 hardware wallet and the SafePal App will be successfully paired!
Add Favorite Coin/Token to Wallet (Optional)
If you restore the hardware wallet using an old recovery phrase, after pairing, the SafePal App will display all the coins and tokens you had previously without needing to do anything further.
However, if you are setting up a new SafePal S1 hardware wallet, you will need to add your favorite types of coins and tokens to the wallet, after which you can start sending and receiving them through the SafePal App.
Note:
- You can see all the types of money supported by the SafePal S1 hardware wallet here.
- The SafePal S1 hardware wallet by default supports BTC, ETH, and BNB (BEP2). Therefore, you can immediately transfer and receive these coins along with all ERC20 – Ethereum and BEP2 – Binance Chain tokens (not Binance Smart Chain).
- If you add tokens (not coins), you need to add the main coin of that network. For example, ERC20 requires Ethereum, TRC20 requires TRON (TRX), BEP20 needs Binance Smart Chain (BSC).
Step 1. Open SafePal App & click the button as shown below
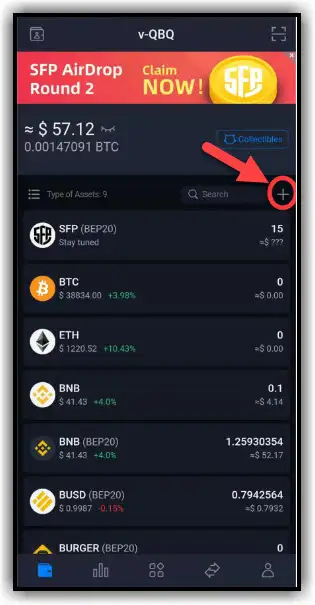
Step 2. Select all the coins you want, then click Add Coin
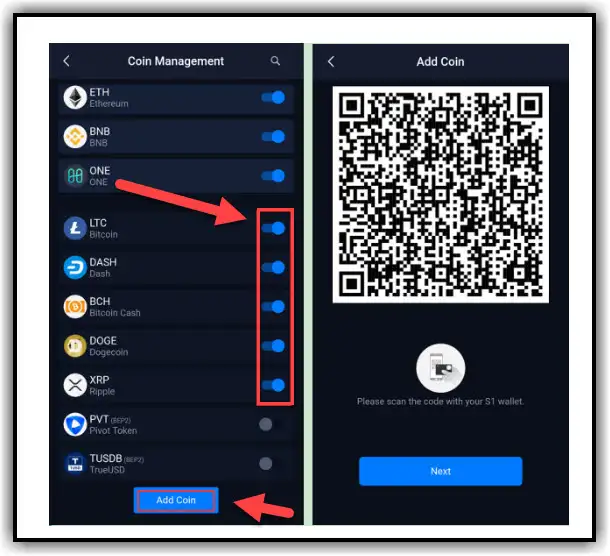
Step 3. Scan back and forth between the App and S1 wallet (the same way you pair the device and the App) so that the data is synced correctly.
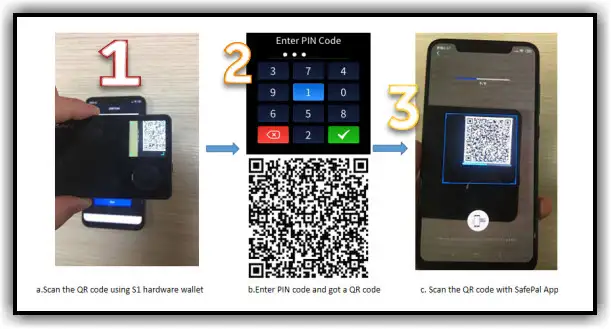
Step 4. Manage added coins at the Asset Management tab on SafePal S1