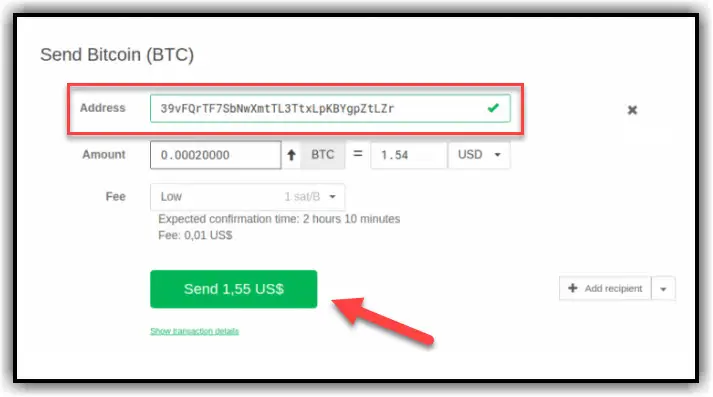Trezor is the oldest manufacturer of hardware wallets, with the Trezor One device launched in 2014. Trezor hardware wallets provide secure storage and management for various cryptocurrencies.
Trezor has two versions of hardware wallets: Trezor One and Trezor T. Among them, Trezor T is the most premium wallet, featuring a touchscreen that is twice the size of Trezor One and supporting more types of cryptocurrencies.
Essentially, the setup and usage processes for both types of wallets are similar. Therefore, Tonraffles will summarize and guide you through the detailed installation and usage in this article.

Trezor Wallet Setup Guide
Connecting the Trezor Wallet to the Computer
Use the included cable in the product box to connect the Trezor wallet to your computer.
If you are using a computer with only USB-C ports, such as a newer MacBook, make sure to purchase an additional USB-C to USB adapter to use the wallet.
Accessing Trezor Suite
Access the web version of Trezor Suite at https://suite.trezor.io/web/ to begin the setup. In addition to this web version, Trezor Suite also has applications for Windows and macOS. However, to keep things simple, Tonraffles will guide you using the web version.
Next, you will be asked to confirm that the product box is still sealed. Click “Continue to wallet” to proceed.
Select “Create a new wallet” and start setting up the Trezor wallet.
Updating the Trezor Firmware
You will immediately be prompted to update the firmware for the Trezor wallet. It is recommended to update the firmware to fix bugs and add new features before proceeding with the setup.
Click on “Show details” and follow the steps provided:
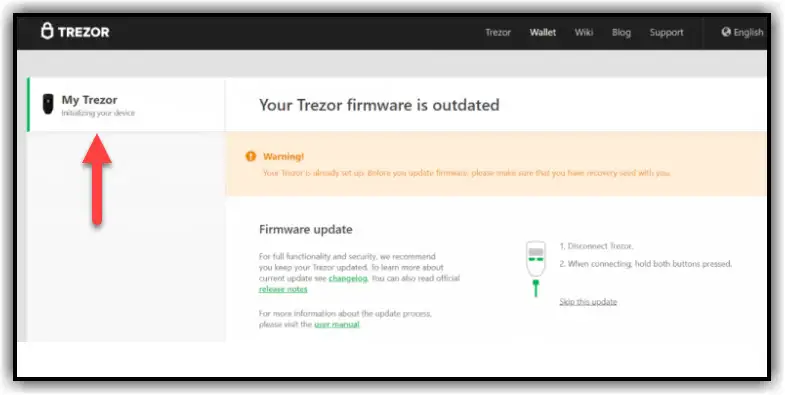
- Disconnect the Trezor wallet.
- Press and hold both buttons on the device while reconnecting the cable to the computer.
- Check the box indicating that you have the recovery seed to continue.
- Click the “Update” button to update the firmware to the latest version.
- On the device, you will be asked to choose “Continue” or “Abort.” Press “Continue” to proceed to the next step.
- Compare the fingerprint (a very long string containing both letters and numbers) on the computer and the Trezor wallet. If they match, press “Continue.”
- Reconnect your Trezor wallet.
At this point, the screen will display a message indicating that the device needs to be backed up.
Backing Up the Device
This is the most crucial step when setting up your Trezor wallet. You will write down the 24 recovery words so that even if you lose your Trezor wallet, you can still recover your assets completely.
Make sure to store these words carefully because if someone else obtains them, they will have access to all your cryptocurrency.
Important Notes:
- Do not take a photo of these 24 words
- Do not upload them to the internet
- Do not store them on the cloud or in your email
- Do not store them on your computer
Trezor does not store these 24 words. If you lose them and your Trezor wallet, you will not be able to recover your assets.
Steps to back up:
- Click “Create a backup in 3 minutes.”
- Read the security warning and check the “I understand and agree” checkbox, then click “Continue.”
- On the Trezor device, you will see the 24 recovery words. Write them down in order on the recovery seed card provided with the product.
- Confirm the recovery words and click “Finish.”
- Click “Continue” to proceed to the next step.
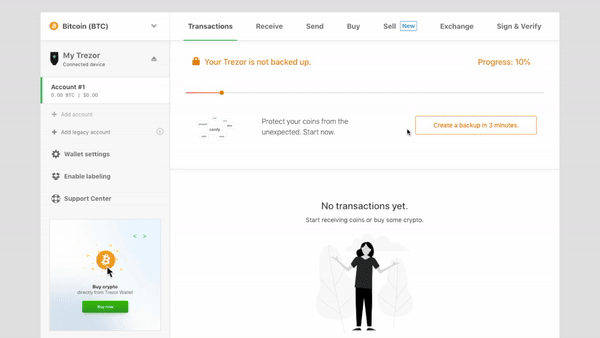
Creating a PIN
The PIN protects your Trezor wallet from unauthorized access. You can choose a PIN that is between 4 and 9 characters long.
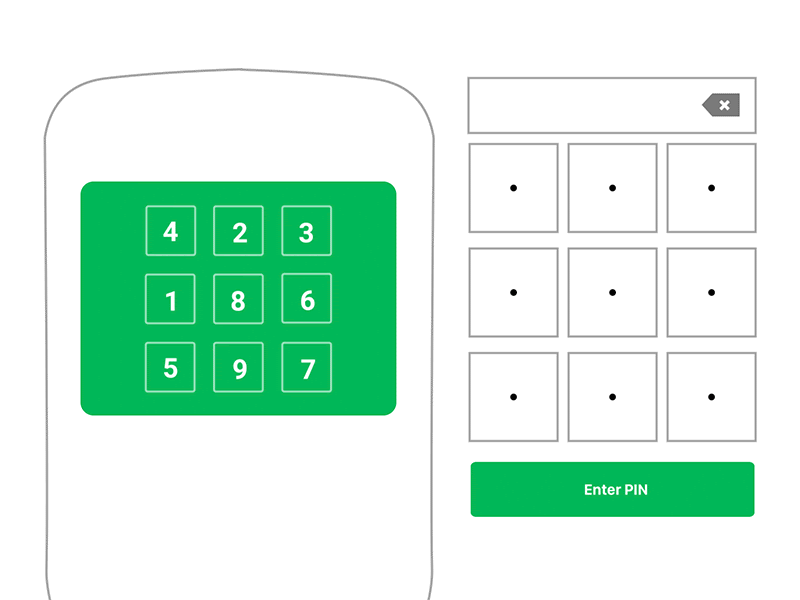
Naming Your Trezor Wallet
You can give your Trezor wallet any name you like. Each time you connect it to a computer, you will see this name appear.
Other options
At this step, Trezor suggests you save the address in your browser by pressing CTRL + D to avoid being scammed by hackers impersonating a similar address. Additionally, if needed, you can subscribe to the newsletter to stay updated with the latest news.
Finally, click Finish to complete the setup of your Trezor hardware wallet.
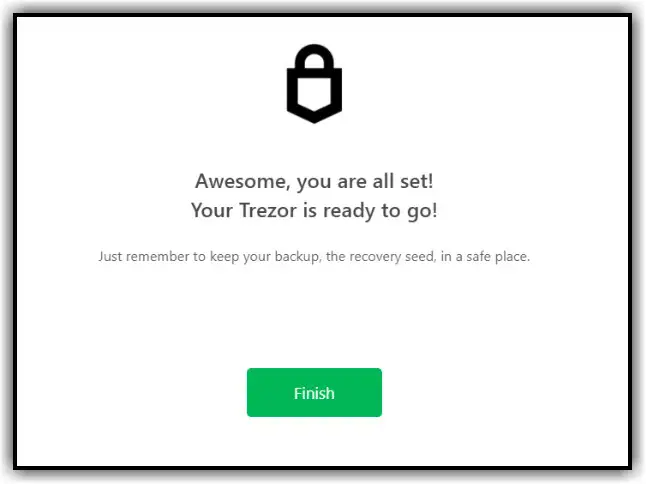
Sending and Receiving Cryptocurrency with Trezor Hardware Wallet
After setting up your Trezor hardware wallet, the next step is definitely to receive funds into the wallet and transfer funds out of the account, right?
If this is your first time using a Trezor wallet, follow the steps below carefully, and start with a small amount before making large transactions.
Receiving funds into the Trezor hardware wallet
Connect your Trezor hardware wallet to the computer and unlock the device.
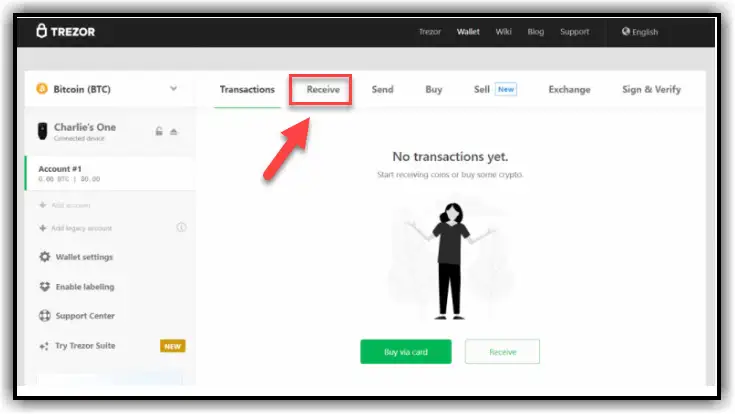
To perform your first transaction, select the cryptocurrency you want to receive from the top left of the screen. Note that the Trezor hardware wallet only supports certain cryptocurrencies. You can view the full list of supported coins and tokens here. Some cryptocurrencies may require using a third-party wallet application connected to the Trezor wallet for transactions.
Click on the Receive tab to find the receiving wallet address. Click Show full address and Confirm on the device if they match.
Your wallet address will appear along with a QR code, or you can copy and paste it to receive funds into your Trezor hardware wallet.
Transferring Funds from the Trezor Hardware Wallet
If you want to transfer funds from your Trezor hardware wallet to another wallet or exchange, follow these steps:
- Connect your Trezor hardware wallet and unlock it, then click on the Send tab.
- Select the cryptocurrency you want to send from the top left of the screen. Note that the Trezor hardware wallet only supports certain cryptocurrencies. You can view the full list of supported coins and tokens here. Some cryptocurrencies may require using a third-party wallet application connected to the Trezor wallet for transactions.
- Enter the address you want to send funds to. If you want to send to multiple addresses, click the Add recipient button.
- Enter the amount you want to send and choose a transaction fee that suits your needs (high, normal, economy, and low). Note that the higher the fee, the faster the transaction confirmation. This fee is paid to the network, not to Trezor.
- Review the transaction information and the wallet address on your device, then click Confirm to send the funds.